Wacom setup download
Setting up your Wacom tablet can be a straightforward process if you know what to do. This guide will help you understand the steps involved in downloading and installing the necessary software for your Wacom device. By following these easy instructions, you can start creating your digital art in no time!
- Wacom tablets come in different types, each suited for various tasks.
- Before starting the setup, check if your computer meets the system requirements.
- Always download the correct drivers for your specific Wacom model.
- After installation, customize your tablet settings to fit your style.
- Regular maintenance, like cleaning, helps keep your Wacom tablet in good shape.
Overview Wacom setup

Wacom tablets are popular tools for artists and designers. They allow users to draw directly on the surface, making the process feel more natural. There are different types of Wacom tablets available, each designed for various needs and preferences.
Features of Wacom setup
Wacom tablets come with several features that enhance the user experience:
- Pressure sensitivity for more control.
- Customizable buttons for shortcuts.
- Multi-touch support for gestures.
Benefits of Using Wacom setup
Using a Wacom tablet can improve your creative work in many ways:
- Natural drawing experience.
- Enhanced precision compared to a mouse.
- Compatibility with various software programs.
Wacom tablets are not just tools; they are gateways to creativity. They help artists express their ideas more freely and effectively.
In summary, Wacom tablets are versatile devices that cater to different users, from beginners to professionals. They offer unique features and benefits that can significantly enhance your creative process.

Preparing for Wacom Setup download
Before you start using your Wacom tablet, it’s important to get everything ready. This section will guide you through the necessary steps to ensure a smooth setup process.
Checking System Requirements
Make sure your computer meets the minimum system requirements for the Wacom tablet. Here’s a quick checklist:
- Operating System: Windows 10 or later, macOS 10.12 or later
- USB Port: Required for wired connection
- Internet Connection: Needed for downloading drivers
Creating a Backup
Before installing any new software, it’s wise to create a backup of your important files. This way, you can avoid losing anything important during the setup. Here’s how:
- Use an external hard drive or cloud storage
- Ensure all important documents and files are saved
- Double-check that your backup is complete
Remember: Taking these steps will help you avoid potential issues later on. Being prepared is key to a successful setup!
Downloading Wacom Drivers
To ensure your Wacom tablet works properly, you need to download the latest Wacom driver. This is important for compatibility with your operating system. Here’s how to find the right drivers:
- Visit the official Wacom website.
- Navigate to the support section.
- Select your tablet model to find the correct driver.

Steps to Download Drivers
Follow these steps to download the drivers:
- Go to the Wacom support page.
- Choose your tablet model from the list.
- Click on the download link for the latest version.
- Save the file to your computer.
- Check the file size to ensure it’s complete (e.g., 151 MB for Windows driver 6.4.8-2).
Troubleshooting Download Issues
If you encounter problems while downloading, consider these tips:
- Ensure your internet connection is stable.
- Try using a different web browser.
- Clear your browser’s cache and cookies.
- If the download fails, check for any older versions available on the site.
Remember, keeping your drivers updated is crucial for the best performance of your Wacom tablet. Regular updates can fix bugs and improve functionality.
Installing Wacom Software
Running the Installer
To start the installation, locate the downloaded Wacom driver file on your computer. Double-click the file to run the installer. Follow the on-screen instructions to proceed with the installation. Make sure to read each prompt carefully to ensure a smooth setup.
Configuring Initial Settings
Once the installation is complete, you will need to configure some initial settings. This includes:
- Selecting your tablet model
- Adjusting the pen pressure settings
- Setting up your preferred shortcuts
Verifying Installation Success
After configuring the settings, it’s important to check if the installation was successful. You can do this by:
- Opening the Wacom Desktop Center.
- Checking for any updates.
- Testing the pen functionality on your tablet.
Remember, setting up the Wacom driver with macOS may require additional security settings to be selected for the driver to work correctly.
By following these steps, you can ensure that your Wacom tablet is ready for use and fully functional!
Customizing Wacom Settings
Adjusting Pen Sensitivity
To get the best experience with your Wacom tablet, you can adjust the pen sensitivity settings. This allows you to control how the tablet responds to different pressure levels. Here’s how to do it:
- Open the Wacom Tablet Properties.
- Select the Pen tab.
- Adjust the pressure sensitivity slider to your liking.
Setting Up ExpressKeys
ExpressKeys are customizable buttons on your Wacom tablet that can help speed up your workflow. You can set them up to perform various functions:
- Open specific programs.
- Undo or redo actions.
- Switch between tools quickly.
Configuring Multi-Touch Options
If your Wacom tablet supports multi-touch, you can configure these settings to enhance your experience. Here’s what you can do:
- Enable or disable multi-touch gestures.
- Customize gestures for zooming, rotating, or scrolling.
- Adjust the sensitivity of touch inputs.
Customizing your Wacom settings can greatly improve your productivity and creativity. By taking the time to adjust these features, you can make your tablet work better for you.
Remember, the key to making the most of your Wacom is to explore all the options available. For example, consider mapping touch to a separate monitor or physically customizing your pen to suit your style. Don’t forget to check out tips on customizing your pen buttons and creating custom radial menus for even more efficiency!

In summary, setting up your Wacom tablet is a straightforward process that can greatly enhance your digital art experience. By downloading the right drivers and software, you can unlock the full potential of your device. Remember to customize your settings to fit your style and needs. With a little practice, you’ll find that using a Wacom tablet can make your creative work easier and more enjoyable. So, dive in, explore the features, and let your imagination run wild!
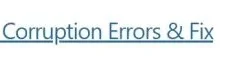
Leave a Reply