windows 10 setup download 32 bit
To successfully install Windows 10, your computer must meet certain system requirements. These requirements ensure that the operating system runs smoothly and efficiently. Below are the key specifications you need to check:
Minimum Hardware Specifications
- Processor: 1 GHz or faster, with at least 2 cores on a compatible 64-bit processor or system on a chip (SoC).
- RAM: At least 1 GB for 32-bit or 2 GB for 64-bit.
- Storage: 16 GB for 32-bit OS or 20 GB for 64-bit OS.
- Graphics Card: DirectX 9 or later with a WDDM 1.0 driver.
Checking System Compatibility
To see if your computer can run Windows 10, you can:
- Use the built-in Windows tool to check compatibility.
- Look for the specifications on your computer’s manual or manufacturer’s website.
- Use third-party software that checks system requirements.
Understanding 32-bit vs 64-bit
- 32-bit: This version is suitable for older computers with limited RAM.
- 64-bit: This version can handle more RAM and is better for modern applications.
Note: Always ensure your processor is compatible with the version of Windows you want to install. For example, check the windows processor requirements to see if your CPU is supported.
By confirming these requirements, you can avoid installation issues and ensure a smoother experience with Windows 10.
Downloading Windows 10 Setup for 32-bit Systems

Official Microsoft Download Links
To get Windows 10 for your 32-bit system, you can visit the official Microsoft website. Here, you will find the necessary files to download the setup. Make sure to choose the 32-bit version to avoid any compatibility issues.
Using the Media Creation Tool
The Media Creation Tool is a helpful program that allows you to download Windows 10 easily. Here’s how to use it:
- Download the Media Creation Tool from the Microsoft website.
- Run the tool and select “Create installation media for another PC.”
- Choose the language, edition, and 32-bit architecture.
- Follow the prompts to download the setup files.
Verifying the Download Integrity
After downloading, it’s important to check that the files are not corrupted. You can do this by:
- Comparing the file size with the one listed on the Microsoft site.
- Using a checksum tool to verify the file integrity.
- Ensuring that the download completed without interruptions.
Always double-check your downloads to ensure they are safe and complete. This helps prevent issues during installation.
| Step | Action |
|---|---|
| 1 | Download the Media Creation Tool |
| 2 | Select 32-bit version |
| 3 | Verify the download |
By following these steps, you can successfully download the Windows 10 setup for your 32-bit system. Remember, no information is available for this page if you encounter issues, so always refer back to the official Microsoft resources for help.
Preparing Your Computer for Installation
Before you start the installation of Windows 10, it’s important to make sure your computer is ready. This section will guide you through the necessary steps to prepare your system effectively.
Backing Up Important Data
- Always back up your files before making any major changes to your system. This ensures that you won’t lose any important information.
- Use external storage devices like USB flash drives or external hard drives to save your data.
- Consider using cloud storage as an additional backup option.
Creating a Bootable USB Drive
To install Windows 10, you will need a bootable USB drive. Here’s how to create one:
- Download the Windows 10 installation media.
- Use a tool like the Media Creation Tool to transfer the installation files to your USB drive.
- Make sure the USB drive is at least 8GB in size and formatted correctly.
Ensuring Sufficient Disk Space
Check your computer’s hard drive to ensure you have enough space for the installation:
- Windows 10 requires at least 20GB of free space for a 32-bit installation.
- You can check your disk space by going to “This PC” and looking at the available space on your drives.
- If necessary, delete or move files to free up space.
Preparing your computer properly can save you a lot of time and trouble during the installation process. Make sure to follow these steps carefully!
Step-by-Step Installation Guide
Booting from Installation Media
To start the installation of Windows 10, you need to boot your computer from the installation media. This can be a USB drive or a DVD that contains the Windows 10 setup files. Here’s how to do it:
- Insert the USB drive or DVD into your computer.
- Restart your computer.
- Press the key (like F12, F2, or ESC) to enter the boot menu. This key varies by computer brand.
- Select the USB drive or DVD from the list and press Enter.
Navigating the Setup Process
Once your computer boots from the installation media, you will see the Windows Setup screen. Follow these steps:
- Choose your language, time, and keyboard preferences.
- Click on “Install Now” to begin the installation.
- If prompted, enter your product key. If you don’t have one, you can choose to install without it.
- Accept the license terms and click “Next.”
Configuring Initial Settings
After the setup process, you will need to configure some initial settings:
- Select the type of installation: You can choose between “Upgrade” or “Custom”. For a fresh install, select “Custom”.
- Choose the partition where you want to install Windows 10. Make sure it has enough space.
- Follow the prompts to complete the installation. Your computer will restart several times during this process.
Remember, select the language, edition, and architecture (64-bit or 32-bit) that you want to create for the Windows 10 installation media, then select “next”.
After the installation is complete, you will be guided through the setup of your new Windows 10 system, including creating a user account and setting up preferences.
Troubleshooting Common Installation Issues

When installing Windows 10, you might run into some problems. Here are some common issues and how to fix them:
Resolving Driver Conflicts
- Check for outdated drivers: Make sure all your device drivers are up to date. Outdated drivers can cause installation problems.
- Uninstall conflicting software: Sometimes, other software can interfere with the installation. Uninstall any unnecessary programs before starting.
- Use Device Manager: Open Device Manager to see if there are any issues with your hardware drivers. Fix any problems you find.
Addressing Installation Errors
If you see an error message during installation, try these steps:
- Run the Windows Update Troubleshooter: This built-in tool can help solve many common issues related to installation failures.
- Check your installation media: Make sure your USB drive or DVD is not damaged. If it is, create a new installation media.
- Free up disk space: Ensure you have enough space on your hard drive for the installation. You may need to delete some files or programs.
Ensuring Network Connectivity
A stable internet connection is important for downloading updates during installation. Here’s how to check:
- Test your connection: Make sure your internet is working by browsing a website.
- Restart your router: Sometimes, simply restarting your router can fix connection issues.
- Use a wired connection: If possible, connect your computer directly to the router with an Ethernet cable for a more stable connection.
Remember, troubleshooting can take time, but being patient and following these steps can help you successfully install Windows 10.
By following these tips, you can tackle common installation issues and get your Windows 10 up and running smoothly!
Post-Installation Configuration and Updates

After successfully installing Windows 10, it’s important to configure your system and ensure it’s up to date. This section will guide you through the essential steps to get your computer ready for use.
Activating Windows 10
- Make sure to activate your Windows 10 to enjoy all features. You can do this by going to Settings > Update & Security > Activation.
- You will need a valid product key, which you can find on the box or in your email if you purchased it online.
- If you have trouble activating, follow the on-screen instructions for help.
Installing Essential Drivers
To ensure your hardware works properly, you need to install the right drivers:
- Visit the manufacturer’s website for your computer or hardware.
- Download the latest drivers for your specific model.
- Install them one by one, restarting your computer if needed.
Setting Up Windows Update
Keeping your system updated is crucial for security and performance:
- Go to Settings > Update & Security > Windows Update.
- Click on Check for updates to see if there are any available.
- Install all important updates to keep your system secure and running smoothly.
Remember, regular updates help protect your computer from threats and improve its performance.
| Task | Frequency |
|---|---|
| Check for updates | Weekly |
| Backup important files | Monthly |
| Review installed drivers | Every 3 months |
By following these steps, you can ensure that your Windows 10 setup is secure, efficient, and ready for your daily tasks. Don’t forget to check for updates regularly to keep your system in top shape!
Enhancing Security and Privacy
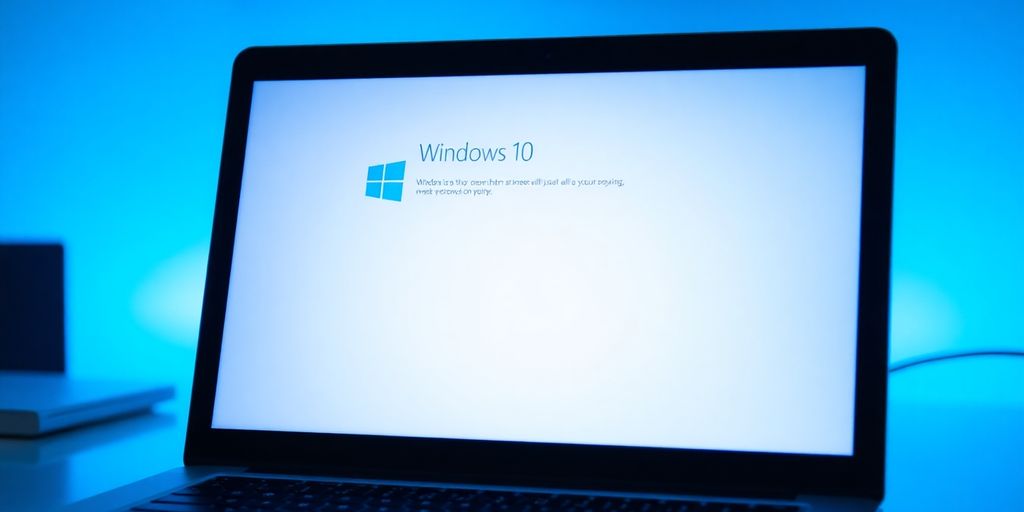
Configuring Windows Defender
To keep your computer safe, it’s important to set up Windows Defender. This built-in tool helps protect against viruses and malware. Here are some steps to configure it:
- Open the Start Menu and type “Windows Security.”
- Click on Virus & threat protection.
- Make sure that Real-time protection is turned on.
Managing Privacy Settings
Windows 10 has many privacy settings that you can adjust. To manage these settings:
- Go to Settings > Privacy.
- Review the options under General, Camera, and Microphone.
- Turn off any settings that you don’t want to use.
Setting Up User Accounts
Creating separate user accounts can help keep your data safe. Here’s how to set them up:
- Go to Settings > Accounts.
- Click on Family & other users.
- Select Add someone else to this PC and follow the prompts.
Keeping your computer secure is essential. Using a privacy-focused suite of software tools can help you browse, message, and share files securely.
By following these steps, you can enhance your security and privacy on Windows 10, ensuring a safer computing experience.
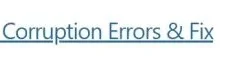
Leave a Reply